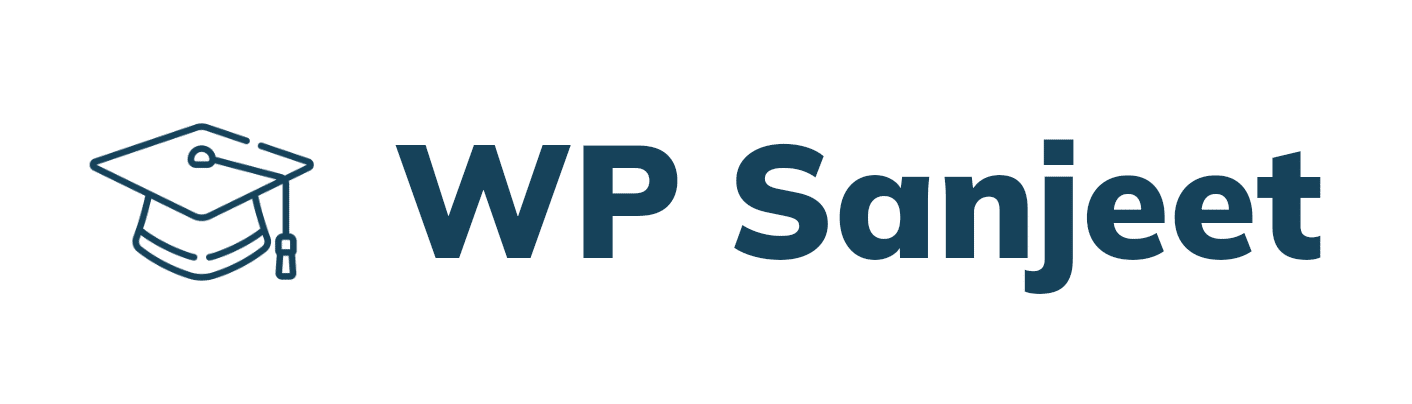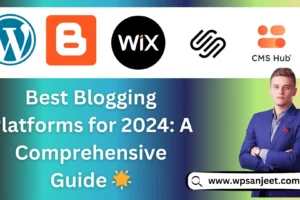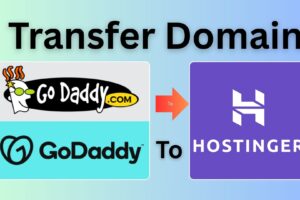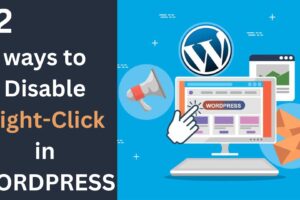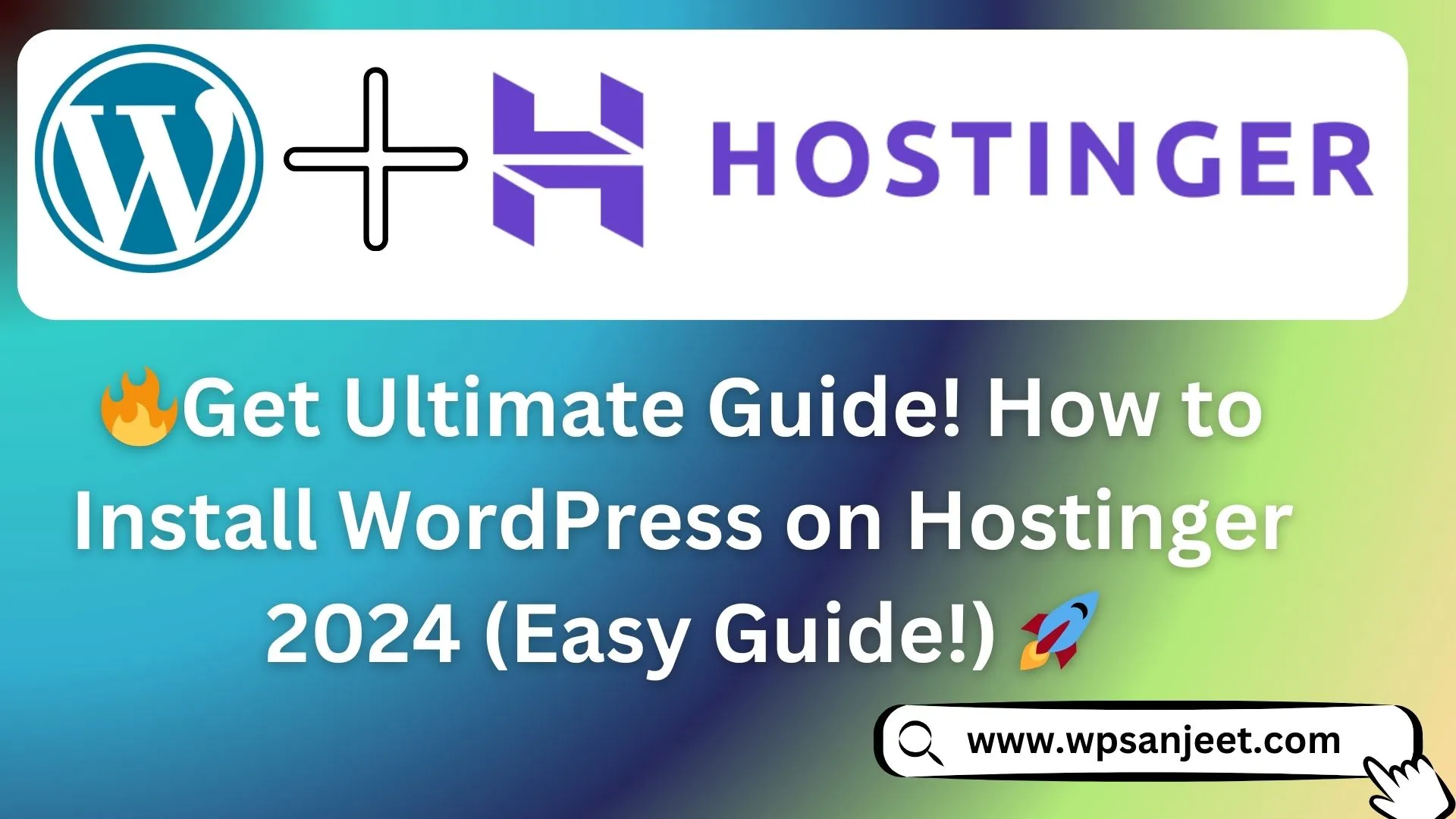
🚀 Get Ultimate Guide! How to Install WordPress on Hostinger 2025 (Easy Guide!)
How to Install WordPress on Hostinger: Setting up a WordPress website on Hostinger is straightforward and ideal for both beginners and seasoned developers. This guide will walk you through the process, from setting up your Hostinger account to accessing your brand-new WordPress site. Let’s get started! 🚀
1. Create a Hostinger Account 📲
If you don’t already have a Hostinger account, visit the Hostinger website and sign up. Hostinger offers multiple hosting plans suitable for WordPress, so choose the one that best suits your needs. Hostinger’s shared hosting plans are affordable and come with the WordPress installer.
- Choose a Plan: Select a plan that suits your needs (for example, Single WordPress, Premium, or Business).
- Sign Up/Login: Complete the account setup if you’re a new user, or log in if you already have an account.
- Domain Registration: Choose a domain if you don’t have one already, or you can transfer an existing domain to Hostinger.
Hostinger Coupon Code For First Time User (upto 95% Off) with Free Domain 2025
2. Access Your Hosting Dashboard 🔧
Once logged in, head to the Hostinger dashboard to access your hosting controls:
- Go to hPanel: Hostinger’s hPanel (Hostinger Panel) is where you’ll manage all aspects of your hosting and websites.
- Select Your Website: In hPanel, click on the website you want to set up.
3. Install WordPress Through Auto Installer ⚙️
Hostinger provides a quick WordPress setup with its Auto Installer tool, making installation fast and easy:
- Find Auto Installer: In hPanel, find the Auto Installer section, typically under “Website.”
- Choose WordPress: Select “WordPress” from the list of available applications.
- Fill in Your Details:
- Admin Email: Enter your admin email. This will be your primary contact for the WordPress site.
- Username & Password: Choose a username and password for your WordPress admin account.
- Website Title: Input your website’s title (you can edit this later).
- Language: Choose your preferred language for WordPress.
- Set Installation Directory: Leave this field blank if you want WordPress to be installed on the main domain (e.g., mysite.com). Otherwise, specify a subdirectory.
- Finish Setup: Click on “Install.” The installation process will take a few moments, and Hostinger will show a success message once WordPress is set up.
4. Access Your WordPress Dashboard 🖥️
Once WordPress is installed, you can access the WordPress admin dashboard, where you’ll manage your site’s content, themes, and plugins.
- Login URL: Go to your website’s login page at
yourdomain.com/wp-admin. - Enter Credentials: Use the username and password you created during setup to log in.
5. Configure Your WordPress Settings ⚙️
Before diving into content creation, adjust a few essential settings:
- General Settings: In the WordPress dashboard, go to Settings > General to set your site title, tagline, and email.
- Permalinks: For SEO, set permalinks to a clean URL structure by going to Settings > Permalinks and choosing “Post name.”
- Timezone: Update your timezone and preferred date format in the General Settings.
6. Select & Install a Theme 🎨
A theme dictates your site’s appearance, and WordPress offers countless free and premium themes.
- Go to Themes: In your WordPress dashboard, navigate to Appearance > Themes.
- Choose a Theme: You can choose from WordPress’s free themes or upload a purchased theme by clicking Add New.
- Activate Theme: Once you find a theme you like, click Install, then Activate to set it live on your website.
7. Add Essential Plugins 🛠️
Plugins add functionality to your WordPress site. Here are some essential plugins to start with:
- Yoast SEO: Improve your site’s SEO with Yoast’s optimization tools.
- WPForms: Create forms, surveys, and contact forms easily.
- WooCommerce (if you’re creating an online store): The top eCommerce plugin for WordPress.
- UpdraftPlus: Back up your site to avoid data loss.
- Wordfence Security: For site security.
To install plugins:
- Go to Plugins > Add New.
- Search for the plugin you want, then click Install Now.
- Once installed, click Activate.
8. Create Essential Pages 📄
Start by creating the basic pages that every website needs:
- Homepage: Your landing page that introduces visitors to your site.
- About Page: Provide background information about your business or blog.
- Contact Page: Include a contact form and essential contact details.
- Blog: If you’re sharing content regularly, set up a blog page.
To create a page, go to Pages > Add New, enter your content, and publish.
9. Set Up Navigation Menus 🗂️
Organize your pages and posts into a navigation menu for easy browsing:
- Go to Menus: Navigate to Appearance > Menus.
- Create a Menu: Give your menu a name, add pages or categories, and arrange them.
- Assign Location: Choose where the menu should appear (usually the header or footer).
10. Optimize Your Site’s Performance 🚀
Hostinger offers excellent speeds, but optimizing your WordPress installation will enhance performance:
- Image Optimization: Use a plugin like Smush to compress images.
- Caching Plugin: LiteSpeed Cache is a powerful option (also provided by Hostinger).
- Minify CSS/JS: Minify your code using LiteSpeed Cache or Autoptimize.
11. Secure Your WordPress Site 🔒
Securing your website is crucial to protect it from potential threats.
- Install SSL: If you haven’t done so already, Hostinger provides a free SSL certificate.
- Use Security Plugins: Enable plugins like Wordfence or Sucuri.
- Regular Backups: Schedule regular backups with a plugin like UpdraftPlus.
12. Explore Hostinger’s WordPress Tools ⚙️
Hostinger provides various tools specifically for WordPress sites in hPanel:
- WordPress Dashboard: Access it in hPanel to manage updates, backups, and settings.
- Backup Management: Schedule and manage site backups directly from hPanel.
- Website Migrator: Hostinger has a migrator if you need to transfer an existing site.
FAQs for How to Install WordPress on Hostinger 🚀
What is Hostinger, and why should I use it?
Hostinger offers affordable and reliable hosting plans optimized for WordPress. With a user-friendly dashboard (hPanel) and one-click WordPress installation, it’s ideal for beginners.
How do I install WordPress on Hostinger?
Use the Auto Installer in hPanel:
Go to “Auto Installer” > Choose WordPress > Fill in your details.
Select the installation directory (leave blank to install on the main domain).
Click “Install,” and you’re all set!
What is hPanel?
Hostinger’s hPanel is its custom control panel, making it easy to manage domains, files, databases, and installations, including WordPress.
Can I use my own domain with Hostinger?
Yes! You can purchase a new domain through Hostinger or connect an existing domain during setup.
What plugins are essential for a new WordPress site?
Useful plugins include:
Yoast SEO for search optimization.
WPForms for contact forms.
Wordfence Security for security.
LiteSpeed Cache for performance optimization.
How do I access my WordPress dashboard?
After installation, go to yourdomain.com/wp-admin and log in using the credentials created during setup.
How can I secure my WordPress site on Hostinger?
Enable the free SSL provided by Hostinger.
Use security plugins (e.g., Wordfence).
Regularly back up your site using plugins like UpdraftPlus.
How do I get support from Hostinger if I need help?
Hostinger provides 24/7 customer support via chat in hPanel, making it easy to get assistance if you encounter issues.
If you’re ready to set up your WordPress site, check out Hostinger’s website or get started directly in hPanel!
Conclusion
Congratulations! You’ve now set up WordPress on Hostinger. With its user-friendly interface, reliable performance, and feature-packed plans, Hostinger makes it easy to create and manage a WordPress website. From customizing your theme to optimizing performance and securing your site, you’re now ready to start building a fantastic online presence.